2020. 4. 10. 19:09ㆍ카테고리 없음
Apple Mail for Mac OS X supports Microsoft Exchange. If you are an Apple fan and you prefer to use Apple Mail due to the tight integration within the Mac Operating System (OS), follow these steps. Additionally, if you prefer to have one email client that accesses all of your platforms (Gmail, Exchange, Yahoo, AOL and others), then Apple Mail is a wise choice. Configuring Exchange for Apple Mail Select System Preferences from the Apple Dock as shown in Figure A.
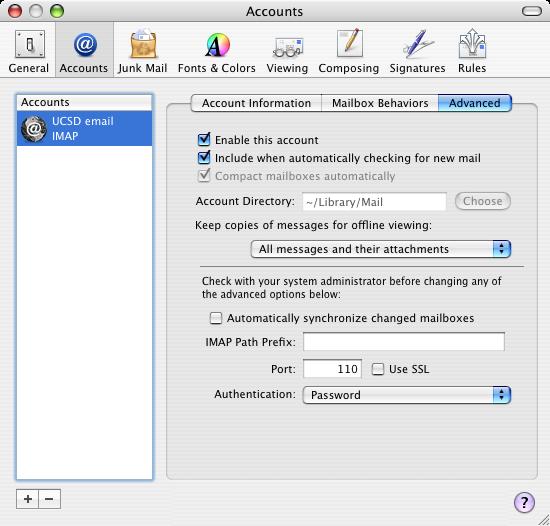
Figure A: System Preferences Select Mail, Contacts & Calendars (Figure B). Figure B: Select Mail, Contacts & Calendars to add Exchange to Apple Mail. You can add many different Email platforms to Apple Mail as shown in Figure C. For the purposes of this tutorial, select Microsoft Exchange. Figure C: Adding Microsoft Exchange to Apple Mail. Next, enter your Name, Exchange email address and Password. You will also be prompted for a user account and password to connect to Exchange as shown in Figure D.
And Figure E. Figure D: Enter Name and Password Figure E: Please provide this information or have your local help-desk provide this information.
After entering the applicable information above, click Continue. A summary page appears as shown in Figure F. Click Continue when you are done reviewing the page and click Add Account (Figure G). Figure F: Review the Summary Page Figure G: Add Exchange to Apple Mail.
Mail Setup For Mac
Finally, open Apple Mail from the Apple Dock and your Exchange emails will begin to appear. You are no longer required to use Microsoft Outlook for Mac for email purposes. How do I quickly disable Apple Mail from using Exchange If you want to temporarily stop using Exchange with Apple Mail, open Apple Mail and click Mail Preferences from the toolbar. Select your Exchange Account from the sidebar and deselect Enable this Account (Figure H). Temporarily stop Exchange from pulling in emails.